Photoshop tutoriais
2 participantes
Página 1 de 1
 Photoshop tutoriais
Photoshop tutoriais
Tutoriais.
Criando uma Lâmpada Estilizada com Bokeh no Photoshop
Crie um novo documento, tamanho 1600 x 1200 pixels, e preencha a camada única de preto. Ajuste a cor de primeiro plano para branco e configure a Ferramenta Pincel para 0% de dureza (hardness) e com tamanho de 30. Crie uma nova camada e nela, usando a Ferramenta Caneta, desenhe o filamento da lâmpada. Quando terminar, clique com o botão direito do mouse e selecione Stroke Path (Traçar Demarcador), marcando a caixa Simular Pressão.
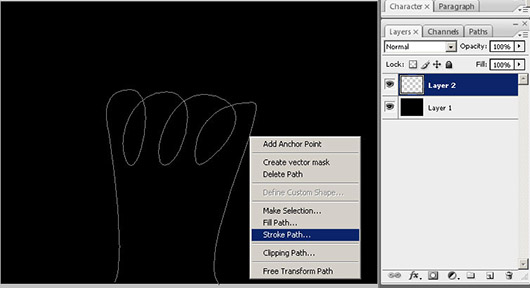
Usando as Layer Styles (Estilos de Camada), adicione Brilho Externo (Outer Glow) a linha criada, para produzir um efeito de luz. Eu usei o tamanho 27 no efeito, com um tom de laranja médio e coloque também Brilho Interno (Inner Glow) com tamanho 5, num laranja ligeiramente mais claro.
Em seguida, clique na paleta Demarcadores (Path) para reselecionar o filamento criado com a caneta, mude o tamanho do pincel para 7 e ajustes a Dureza para 25%. Crie uma nova camada e trace o demarcador de novo, e outra vez adicione brilhos interno e externo ao novo traçado. Por fim, mova cada camada de filamentos em alguns pixels, lateralmente, para que não fiquem sobrepostos, uns cobrindo outros. Repita até obter um efeito de brilho interessante.

A seguir, vamos criar as partículas ao redor dos filamentos. Selecione a ferramenta Pincel e abra a caixa de Brush Presets > Brush Dynamics (atalho F5). Ajuste a Dureza para 0%, Espaçamento (Spacing) para 1000%, marque a caixa Dinâmicas de Forma (Shape Dynamics) e ajuste o Jitter (Tremulação) para 1000%. Marque também a caixa Dispersão (Scattering) e ajuste a Tremulação de Dispersão (Scattering Jitter) para 1000%.

Crie uma nova camada, e usando as configurações anteriores de pincel, pinte em torno dos filamentos. Quando terminar, copie o estilo de camada de um dos filamentos e cole nas outras camadas. Em seguida, customize o estilo das camadas para deixar semelhante a isso:
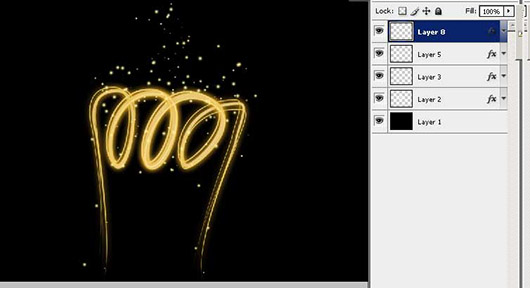
Use as técnicas demonstradas nos passos 1 e 2 para desehar as bordas da lâmpada em uma nova camada. Ajuste sua opacidade em 10% para que o foco permaneça nos filamentos.

Agora vamos adicionar alguma cor ao interior da lâmpada. Clique na ferramenta Degradê (Gradient Tool), então edite o degradê para que ele comece com uma cor forte (por exemplo um verde brilhante) e termina com 0% de opacidade. Em uma nova camada crie um degradê radial perto do topo da imagem.
Em seguida, crie outro degradê radial usando outra cor, como um azul brilhante terminando com 0% de opacidade. Por fim, adicione uma Máscara de Camada (Layer Mask) e pinte com preto sobre todas as partes da camada que ultrapassem o limite da lâmpada - queremos cor só dentro dela.
Ajuste a opacidade desta camada em cerca de 25%.

Crie uma nova camada e repita a etapa anterior com 3 degradês radiais, usando um tom de verde médio no topo e 2 tons de laranja/avermelhado no rodapé. Em seguida, adicione uma máscara de camada, ajuste suas cores de primeiro plano e fundo para branco e preto, respectivamente; use então o filtro Nuvens (Render Clouds) para simular um efeito de fumaça.
Siga ao menu Imagem > Ajustes > Brilho e Contraste e aumente o contraste da máscara de camada em 100%. Conclua ajustando o modo de mesclagem da camada para Subexposição de Cor (Color Dodge).

O toque final é criar outra camada eusar um pincel padrão para pintar por cima dos filamento com um tom de lilás/roxo, e ajustar a mesclagem da camada para o modo Subexposição de Cor. Isso aumenta o efeito de brilho dos filamentos.
final

Para requisitar um tutorial é só pedir.
Alguma duvida sobre o tutorial? basta perguntar
Tutorial Incrível Hulk
O resultado se baseia em reforçar as luzes e sombras naturais da foto original para criar um efeito mais dramático sobre fundo preto. O tom esverdeado será conseguido com algumas camadas de ajuste e um pouco de pintura numa camada isolada para a iluminação em forte contraste: verde com vermelho.
IMAGEM INICIAL

E esse será o resultado final

Abra a imagem no Photoshop e corte no formato desejado. Duplique a camada base e sobre a nova aplique um Estilo de Camada (Layer Style) do tipo Sobreposição de Cor (Color Overlay), como visto abaixo.

Sobre esssa camada crie uma Máscara (Layer Mask, clique no botão que fica no rodapé da janela de camadas), então sobre a boca - que não queremos verde - pinte de preto na máscara, por cima dos dentes e partes internas da boca. Esconda o verde de partes brilhates do cabelo também. Use um pincel macio, redondo.
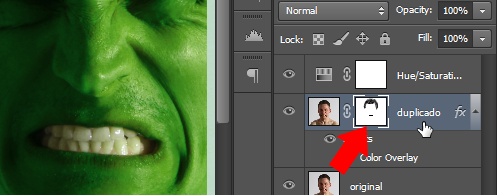
Não se importe com o tom esverdeado ao redor do modelo (fundo), vamos nos livrar dele nos passos seguintes. Como ainda não chegamos no tom ideal, vamos usar uma camada de ajustes de Matiz/Saturação (clique no botão "Criar nova camada de ajuste ou preenchimento", no rodapé da janela de Camadas).
Valores usados: Matiz +36, Saturação -29. Não mude mais nada.

Como a imagem tem ainda uma aparência muito natural (é o Hulk, tem que ser menos normal!), vamos usar as ferramentas Superexposição (Burn) e Subexposição (Dodge) para torná-la mais vibrante, como num desenho ou história em quadrinho.
Duplique outra vez a camada base (aquela da imagem original), coloque-a acima das outras e remova sua saturação (atalho de teclado: Ctrl + Shift + U). Deixe a opacidade da camada em torno de 50%, e seu modo de mesclagem em Sobrepor (Overlay).
Nessa esta camada, com a ferramenta Superexposição, e com um pincel macio redondo, vá escurecendo as áreas de sombra do modelo. Baixe a opacidade do pincel - se tiver uma mesa digitalizadora, uma boa opção é usar o controle de pressão. Trabalhe com calma.
Depois, com a ferramenta Subexposição, clareie partes interessantes, adicionando um brilho maior em regiões já luminosas. Essas ferramentas (Superexposição e Subexposição) podem ser ajustadas para afetar os pixels claros, de tom médio ou escuros, basta ajustar na caixa Intervalo (Range), na barra de ferramentas no alto da tela. Então, quando quiser clarear áreas já luminosas, use o modo Highlights; quando quiser escurecer áreas escuras, use o Midtones ou Dark.
Isso será feito sobre aquela camada que ficou sem cor.
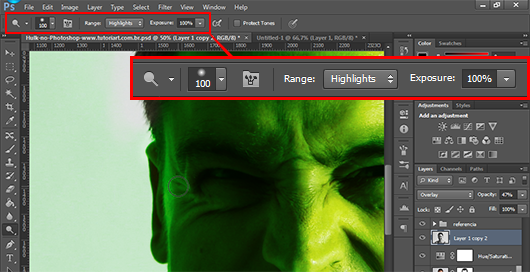
Essa é a aparência da minha camada depois que fiquei satisfeito (no modo de mesclagem Normal - o certo é mantê-la em Overlay).

E assim deverá estar com tudo no lugar:
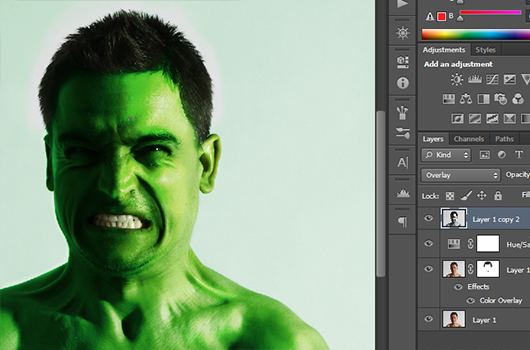
Pegando algumas imagens de referência do Hulk na internet, vi essa com uma luminosidade de fogo sobre um dos lados do rosto, achei interessante. Vamos tentar algo parecido para colocar nossa habilidade com pincéis em prática.

Crie uma camada nova acima de todas, dê-lhe o nome "luzes vermelhas" ou algo parecido. Mude sua mesclagem para o modo Diferença. Nesse ponto, usar uma mesa digitalizadora seria uma ajuda inestimável. Com o mouse será muito, muito mais complicado, mas não impossível!
Selecione um tom de vermelho e a ferramenta Pincel (Brush). Com pincéis sempre redondos e macios e variando seu fluxo em valores abaixo de 50% (ou use o controle de pressão), comece a pintar nessa nova camada por cima das partes luminosas no lado esquerdo do rosto do modelo.
Você pode alterar também o modo de mesclagem do pincel - eu usei o Luminosidade, mas o Sobrepor também funciona. Faça testes - altere o Modo, pinte e se gostar do tom obtido, mantenha; senão, Ctrl + Z e tente outra vez.
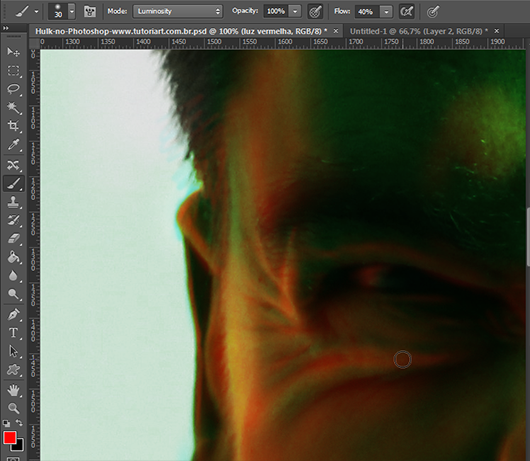
Pinte cuidadosamente sobre partes iluminadas da pele; quanto mais luz o local recebe,pinte mais com vermelho, deixando as partes de sombra mais esverdeadas. A ideia é simular um foco de luz disperso vindo do lado esquerdo e recaindo suavemente sobre o personagem.
Depois do rosto, faça um pouco disso também no pescoço e ombro. Especialmente no alto do ombro, deixe a luz bem suave. Se exagerar no vermelho e ele ficar opaco, você pode usar a ferramenta Borracha (Eraser, atalho: E), também com um pincel macio redondo em opacidade baixa, para apagar com suavidade as partes fortes.
Varie no tamanho do pincel. Com o controle de pressão, basta passar a caneta com mais suavidade para apagar ou pintar menos.

Pinte com o pincel. Se exagerar na dose de tinta

Não se preocupe com a borda azulada ao redor do personagem; todo o fundo será removido mais tarde. Concentre-se na cor e iluminação do Hulk. Acima de tudo, trabalhe com calma. Tentar fazer tudo correndo ou desistir nas primeiras pinceladas não resolve. Se achar que a pintura está ficando muito forte e artificial, tente baixar a opacidade da camada, o fluxo do pincel ou mude de cor. Se errar, apague e pinte outra vez. Aplique bastante zoom quando estiver pintando as partes luminosas mais minuciosas, como as rugas perto do olho e a borda no nariz.
Pare quando achar que é o bastante. O meu ficou assim:

Opcional: você pode criar uma camada para, no mesmo método, pintar algumas luminosidades sobre (ou abaixo) da cor vermelha. Nomeie-a "luzes" e pinte usando branco.

Vamos colocar um fundo básico na imagem, em preto (uma camada simples, preenchida). Mas precisamos isolar o "Hulk" numa camada, já que ele ainda está mesclado com o fundo claro.
Siga à paleta de Canais (Channels) e lá deixe só a azul ativa, pois ela é a mais escura - vamos isolar o personagem escuro do fundo claro. Duplique o canal arrastando sua miniatura para cima do botão Criar Novo Canal (Create New Channel).

Como ainda assim muitas partes estão claras - queremos aqui uma silhueta perfeitamente escura - aplique um ajuste de Níveis (Levels, atalho Ctrl + L), deixando a silhueta o mais escura possível, mas com bordas suaves e visíveis, especialmente os cabelos, parte mais difícil de selecionar.

Usando um pincel duro, redondo, com tinta preta, pinte sobre o canal duplicado, escurecendo as partes que restaram. Cuidado para não ultrapasar a silhueta do modelo, ou nosso resultado final terá uma desagradável borda clara.
Nos limites entre o rosto e o fundo, você pode usar o método que ficar mais confortável: criar uma seleção com a ferramenta Caneta, bem delineada em torno da silhueta e orelha (partes mais problemáticas), ou usar um pincel redondo macio, pequeno, e com bastante zoom ir pintando suavemente de preto.
Não recomendo tentar outro ajuste de Níveis para escurecer o resto, pois isso vai prejudicar a área dos cabelos ou deixar pontos escuros próximos da pele - prejudicando o resultado final.
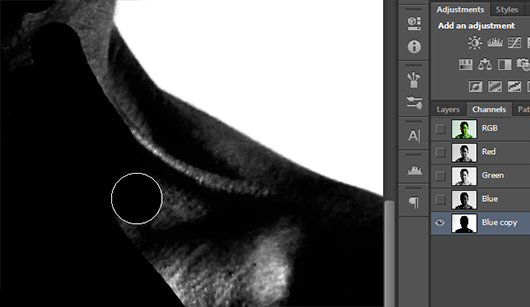
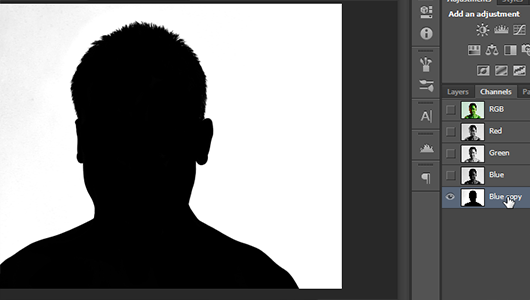
Siga ao menu Selecionar > Intervalo de Cores, e com a Dispersão em 200, selecione o preto na imagem (clique com o conta-gotas numa parte do modelo).

Reative os canais originais (desative ou exclua a cópia em que trabalhou), volte às camadas e com a mais alta ativa, pressione Ctrl + Shift + Alt + E (ou seja, segure as três primeiras teclas juntas e - tudo ao mesmo tempo - pressione E), para criar uma nova camada por cópia mesclada (contendo todo o conteúdo visível do documento, achatado); então pressione Ctrl + J para duplicar o conteúdo da seleção em uma nova camada - esta terá o "Hulk" isolado.
Logo abaixo delas, coloque sua camada de fundo, preenchida de preto sólido.
Camada 7 = conteúdo de todas as camadas mescladas. Camada 8 = camada por cópia (usando a seleção feita nos canais). Camada 9 = novo fundo (preenchido de preto).

Desligue a visibilidade da camada mesclada, ficando só com a cópia e o fundo. Note que haverá uma borda no modelo. Para remover, crie uma seleção em torno dele (Ctrl + clique sobre a miniatura da camada), siga ao menu Selecionar > Modificar > Difusão (Feather), com Raio entre 4 e 6.
Então, crie outra camada por cópia (Ctrl + J). Esta terá a borda clara bem suavizada. Exclua a camada anterior.

como vamos aplicar outros efeitos que tornarão certos detalhes menos visíveis, não se preocupe em remover totalmente a borda clara (veja que ainda sobrou um pouco). Em outro tipo de trabalho, talvez fosse preciso aumentar o valor do Feather ou usar outras técnicas - ou até outra imagem como base.
Para aumentar o aspecto de desenho, aplique um filtro Matriz de Meio Tom (Halftone Pattern na galeria de filtros), como visto a seguir - sobre uma cópia mesclada de tudo, no modo de mesclagem Escurecer (Darken).
Tamanho (Size) 3, Contrast 7, Tipo de Padrão (Pattern Type) Dot.

se alterar os valores, teste outros tipos de mesclagem para a camada. Se mudar o valor do Contraste do filtro e deixar a imagem mais clara, use o modo Soft Light na mesclagem da camada.
É o bastante pra mim. Se quiser, continue modificando seu arquivo. Quem sabe inserindo mais luzes, cores, aumentando a saturação? Faça experiências - tentar, errar e tentar de novo é o melhor jeito de ganhar prática no Photoshop.

Novos tutorias e explicações mais detalhadas serão adicionadas Futuramente aguande...
Se tiver um novo tutorial ou alguma duvida post aqui.

Sir- FundadorFundador
 Mensagens : 263
Mensagens : 263 Pontos : 44910
Pontos : 44910 Reputação : 2
Reputação : 2 Data de inscrição : 12/09/2012
Data de inscrição : 12/09/2012
Idade : 29
 Re: Photoshop tutoriais
Re: Photoshop tutoriais
Obrigado por compartilhar

Shadow- Bronze

 Mensagens : 51
Mensagens : 51 Pontos : 44711
Pontos : 44711 Reputação : 2
Reputação : 2 Data de inscrição : 09/09/2012
Data de inscrição : 09/09/2012
 Re: Photoshop tutoriais
Re: Photoshop tutoriais
Sem nenhum problema depois vou add mais.

Sir- FundadorFundador
 Mensagens : 263
Mensagens : 263 Pontos : 44910
Pontos : 44910 Reputação : 2
Reputação : 2 Data de inscrição : 12/09/2012
Data de inscrição : 12/09/2012
Idade : 29
 Tópicos semelhantes
Tópicos semelhantes» Formulario,Tutoriais.
» Efeitos Mágicos No CS5 Photoshop
» [PHOTOSHOP] Dica sobre design.
» Tutorial Photoshop CS5: Efeito Choque
» Efeitos Mágicos No CS5 Photoshop
» [PHOTOSHOP] Dica sobre design.
» Tutorial Photoshop CS5: Efeito Choque
Página 1 de 1
Permissões neste sub-fórum
Não podes responder a tópicos
 Início
Início